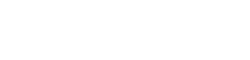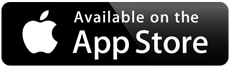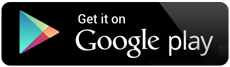How to use CazVid
CazVid FAQs
CazVid is a free job posting and resume posting app. The big difference with CazVid is that all job listings and resumes are short 30 second videos. Anyone can post videos, view video listings, and communicate for free.
Caz = casual and Vid = video.
We created CazVid to be a simple, easy to use and casual way of posting and viewing job listing and resumes. Our intention is not take you through the entire hiring and interview process but to provide a quick and easy way to start the conversation between employer and potential job candidate.
CazVid makes the introduction – the rest is up to you!
CazVid was specifically designed to be a simple, video-based job posting and resumes app. We believe that for certain jobs and gigs, traditional written resumes are outdated. Video-based resumes are the best tool to present one’s charisma, verbal communication skills and personality. We are confident that with the current technologies and the current mindset of employers and employees, videos of job offers and candidates are more relevant than traditional written resumes and job postings.
Click the “Contact Me” icon on the video and you will be able to start privately messaging with the user directly in the CazVid app.
Yes, CazVid is free to sign up, free to view video listings, free to post videos, share videos, and free to communicate with others.
CazVid is completely free to use. It is free for employers to post videos for job openings, temp work and gigs. It is free for job seekers to post video resumes.
We do have sponsored postings for business opportunities, paid training and services needed. Please check the CazVid terms of use for posting videos.
Yes, recruiters can post videos for job openings, as long as the recruiter has legitimate and current openings and the recruiter is not recording videos just to “receive calls” from candidates.
Yes, CazVid is free for job seekers, temp work seekers, service providers, and gig project providers, to post videos, share them, and communicate with others.
The “Favorite” (star) option enables you to bookmark videos of interest. Click the “star” on any video and it will be saved under your “For Me” settings. Use the “Favorite” option to remind yourself that you would want to visit that video again and maybe contact the video owner in the future. Favoriting a video is private. The user that you favorite will not be able to see that you added them. It’s simply an easy way for you to bookmark a video listing.
To protect the privacy of the users who Favorite a video, users can just see who they Favorite, but not who favorited them. Users should use the “contact” feature if they want to directly message the user.
Click the “Contact Me” icon on the right side of a video to start a private message conversation with the user.
Yes, you must register to record videos. Sign-up is simple, free and only takes a few seconds.
Yes, in fact it is recommended. If you are an employer, you can record multiple videos to present multiple job openings. If you are a candidate, especially if you are considering different jobs, you can record multiple videos to present different skill sets. For example, if you are seeking either a sales job or a job as a bartender, you can record one video to share your skills and experience for a sales position, and record a second video to highlight your experience as a bartender. You can also record separate videos replying to specific job posts!
Videos should be/have:
- If you are looking for a job/gig, introduce yourself in the video. Say who you are, describe your experience, and BE CLEAR about what type of jobs/gigs you are looking for.
- If you are looking for employees/freelancers, introduce yourself and your company. Say who you are, describe your company, and explain who you are hiring. Describe the job opening/gig clearly.
- Make sure that your written description is also accurate and explain what job you are looking for or what position you are hiring for.
- Make sure you categorize your video correctly, including the job category and location.
- Video length should be a minimum of 15 seconds long.
- The person should be in the video (selfie video is acceptable), speaking clearly (for exceptions, see #9) and be visible with clear lighting.
- For job openings, showing videos or slides (in the video) of the place of business and adding text overlay is acceptable, as long as in addition, in the video, the hiring person/owner/manager is on camera for at least 5 seconds, speaking clearly, introducing themselves, their relationship to the business and describing the job opening.
- For job seeker video resumes, showing videos or slides (in the video) of the skills or the previous work of the job seeker, and adding text overlay is acceptable, as long as in addition, in the video, the job seeker is on camera for at least 5 seconds, speaking clearly, introducing themselves and explaining what type of work they are seeking.
- To our valuable friends with disabilities, while we do request that everyone speaks in their video, we understand that this may not always be possible. If you have a disability or condition that limits or prevents you from speaking in a video, please write in the video description that you have chosen not to speak in the video. You don't need to specify the reason and you can choose the language you are comfortable with, but please write in the description that the video was submitted without voice (so we know it wasn't a technical error).
- The videos and the written descriptions have to be in English or Spanish.
- We may reject videos that have no clear visual (too dark or no visual at all), or have no clear sound (volume is too low, too much background noise, or no volume at all)
- We may reject videos that don't have a person (job seeker or hiring person), presented in the video, on camera, and clearly speaking. See What videos do we approve
- We may reject videos with watermark from other social media platforms or any watermarks of logos of other third party companies.
- We reserve the rights to reject any videos, at our sole and absolute discretion. See terms and conditions.
You can manage your CazVid notifications directly in your account profile settings.
Step 1: Go to Profile and click the settings icon.
Step 2: Click on Notifications.
Step 3: Select your preferred notifications.